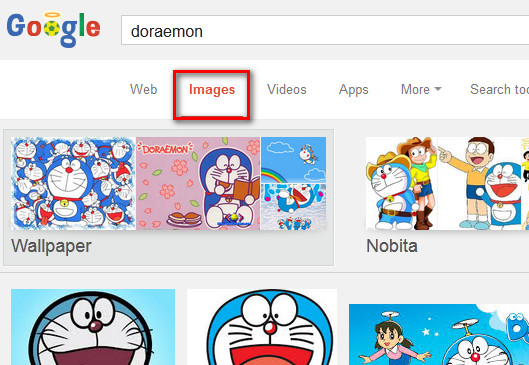Usually, when you open a Word page, you will see three standard toolbars in Word page, they are Standard Toolbar, Drawing Toolbar and Formatting Toolbar. With the following article, We will guide you how to customize the display of the toolbar in Word.
Every time you launch Word, you will see 3 standard toolbars in the interface. Each toolbar gives you great functions to edit the text.
- Standard Toolbar with the main functions such as New, Open, Save, Print, Copy, Paste, Undo, Redo, create tables, ect.
- Formatting Toolbar with the main function such as formatting the text including Font, Size, style, Align, Bullet and Numbering, ect.
- Drawing Toolbar to functions to draw objects in the text, Word Ard, insert images, ect.
Furthermore. in Word there are various toolbars with various features for editing text.
You can perform the following actions on the toolbar.
CUSTOMIZE DISPLAY OF TOOLBAR IN THE INTERFACE
1. Open Toolbar
Method 1: Right click on any toolbar. Tick to select which toolbars you want to display in Word.
Method 2: (1) View → Toolbar (2) → tick toolbars you want to display.
If you want to select multiple toolbars at once, select Customize ... in the menu. Select Toolbar, in the window that appears and tick the desired toolbar.
After finishing, click Close to close the window.
2. Close Toolbar
Similar to opening toolbar, just uncheck unwanted toolbars.
3. Move Toolbar
Drag the mouse to the top left corner of the toolbar until the mouse changes to a shape of cross, hold and move the toolbar to the desired location.
4. Add Commands To Toolbar
Right click on any toolbar → Customize ...
In the window that appears, select Command, click the command groups in Categories box, hold the left mouse and drag the needed commands in the Command box to the toolbar. Click Close to close the window.
The article has introduced to you steps to perform with Toolbar in Word. Thus, you can customize the hidden toolbar in Word’s interface to serve your work and study.
Posted by
Unknown
10:43 AM